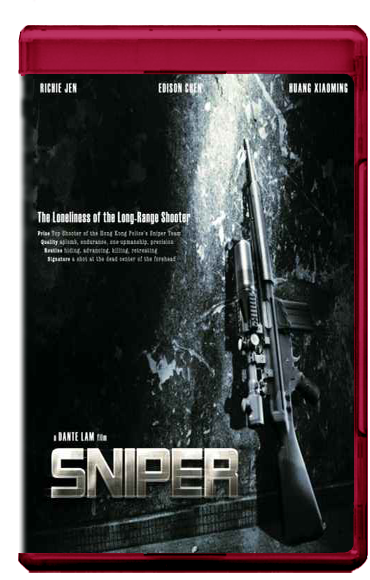Experiencing visual glitches or playback issues with your MKV files? The world of digital media can often present challenges, and understanding the nuances of file formats like MKV is crucial to a smooth viewing experience. Let's delve into the common problems users face when interacting with these popular video files.
The MKV (Matroska) file format has become a standard for storing high-definition video content, but it's not without its quirks. Users frequently report a range of issues, from the appearance of strange green horizontal lines to problems with audio, and even the complete failure of files to play. These difficulties can arise from a variety of factors, including the specific codecs used within the MKV file, the capabilities of the playback device or software, and the way the file itself has been encoded.
Many individuals utilize media servers like Plex to organize and stream their movie collections. A recurring issue is Plex's failure to correctly identify or play some MKV files. This often stems from how Plex scans and categorizes media. If an MKV file isn't correctly identified as a Movie, it may be overlooked by the system. This can be particularly frustrating for users seeking a seamless viewing experience. The structure of the file, including the internal codecs and the container itself (the MKV format), plays a huge role in how the media server interprets and presents it to the user.
Another common scenario is the absence of sound when playing an MKV file, a problem that frequently troubles users across various platforms. This can be caused by incompatible audio codecs, or issues with the audio drivers on the playback device. Sometimes, the file itself may contain corrupted audio data, leading to silence during playback. Compatibility between the audio stream within the MKV and the available audio decoding software is essential for sound to be heard.
In the quest to troubleshoot these issues, it's essential to consider the hardware and software involved. The capabilities of the playback device (e.g., a smart TV, media player, or computer) are crucial. Older devices or those with limited codec support may struggle to handle the more complex encoding found in some MKV files. The software used for playback, such as Kodi, VLC, or the built-in players on operating systems like Windows, also plays a significant role. Outdated software can be a source of issues, as can the presence of conflicting codecs or drivers.
To address playback problems, it's helpful to explore several troubleshooting steps. First, ensure that your playback device or software supports the codecs used within the MKV file. Codecs are essential for decoding the video and audio streams. Software like MediaInfo can provide detailed information about the codecs included in an MKV file. If your playback setup lacks the necessary codecs, you might encounter visual or audio issues. Downloading and installing the correct codecs is a potential solution, although this needs to be approached with caution to prevent any malware.
Updating your playback software to the latest version can also be beneficial. Newer versions often include improved codec support and bug fixes that address playback issues. Furthermore, experimenting with different playback software options can sometimes resolve compatibility issues. VLC, in particular, is known for its versatility and ability to handle a wide range of file formats and codecs.
Remuxing, the process of changing the container format without re-encoding the video and audio streams, is another solution that can be helpful. Remuxing involves repackaging the video and audio data into a new container, potentially resolving compatibility problems. Tools like FFmpeg can be used for remuxing. Remuxing can sometimes fix issues related to file corruption or compatibility with specific playback devices, as it essentially creates a fresh package for the video and audio streams.
If a strange green horizontal line appears during playback, this could indicate a problem with the video decoding or hardware acceleration. It might point to a problem with the graphics drivers. Updating or rolling back graphics drivers, or disabling hardware acceleration in your playback software can be effective steps to resolve such visual artifacts.
For Plex users struggling with MKV files, reviewing the Plex media server settings is essential. Ensure that the server is configured to correctly scan and identify your media files, especially files that might not be recognized, by checking your library settings. Using a file naming convention that Plex understands is another method to resolve issues. Also, make sure the MKV files are organized properly within the directory structure that Plex expects. This can prevent Plex from missing your files or misinterpreting their content. Furthermore, transcoding, if enabled, can help Plex adapt the video and audio to the playback device's capabilities, possibly overcoming codec limitations.
The choice of playback hardware can also influence the overall viewing experience. Some media players and TVs have better MKV support than others. For users with persistent problems, consider trying a dedicated media player known for robust MKV playback. These players often have broader codec support and better hardware acceleration capabilities.
Moreover, the source of your MKV files matters. Files downloaded from unreliable sources can sometimes be corrupted or encoded in a way that causes playback issues. Always verify the integrity of the file by checking the download source's trustworthiness or trying to re-download the file from a trusted site. Be wary of files with suspicious origins.
To illustrate, consider the example of a user experiencing the strange green bottom horizontal line issue while playing an MKV movie file in Kodi. This problem, frequently reported in the Kodi community, can stem from issues with the video drivers or the software's handling of the video stream. Updating the video drivers or disabling hardware acceleration within Kodi can often provide a solution. The settings available within the playback software are important and can have a huge impact on the quality of your viewing experience.
In a slightly different scenario, a user with a Synology DS413 NAS might be attempting to stream MKV files to their Samsung TV via DLNA. In this instance, the DS413 acts as a server, delivering the MKV file, while the Samsung TV handles the decoding. Compatibility issues can arise if the TV doesn't support all of the codecs contained within the MKV files. The solution could involve transcoding on the NAS (if supported) or using a different media player or device with better codec support.
The MKV format's flexibility is its strength. It allows for multiple audio tracks, subtitles, and chapters, all within a single file, but it can also be a source of confusion. Understanding the intricacies of this file format is crucial for making sure you have the best experience.
In conclusion, navigating the world of MKV files can sometimes be like navigating a complex maze, but by considering the different aspects discussed and following these troubleshooting steps, users can work through the many playback issues, and ensure smooth and enjoyable video viewing.